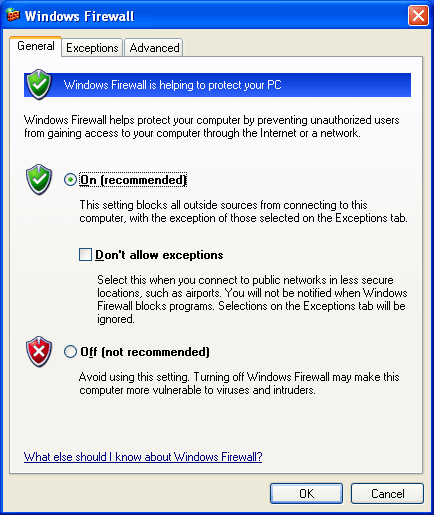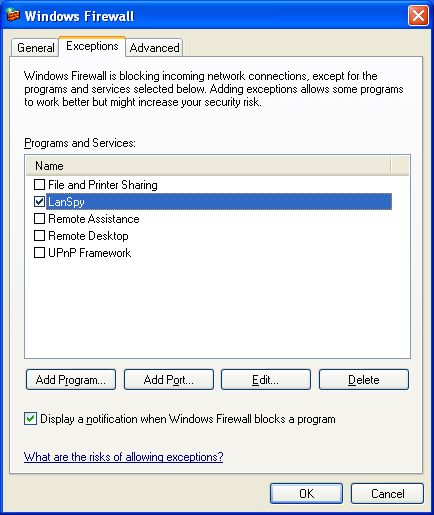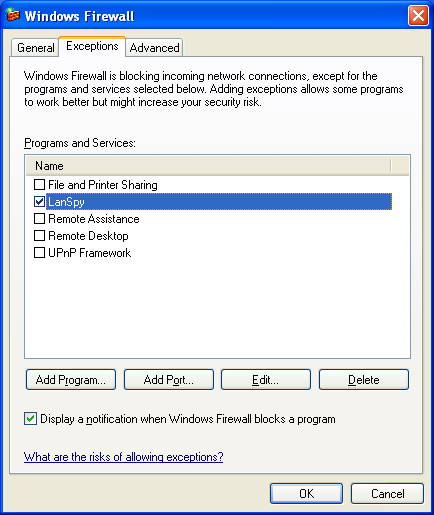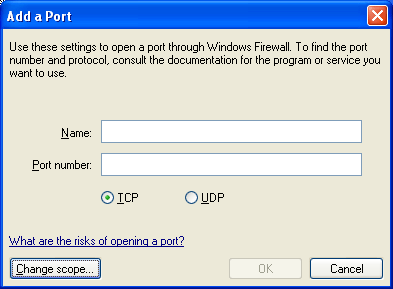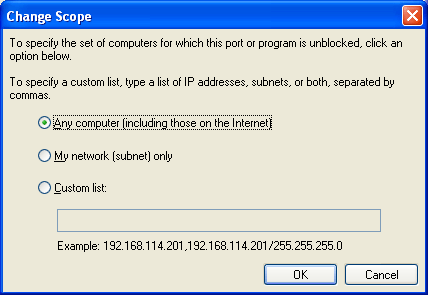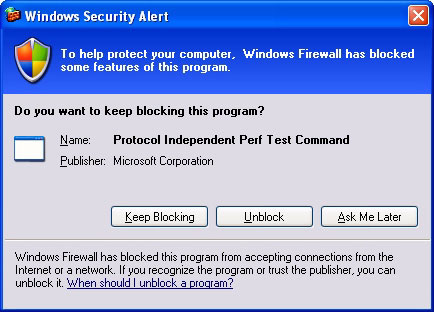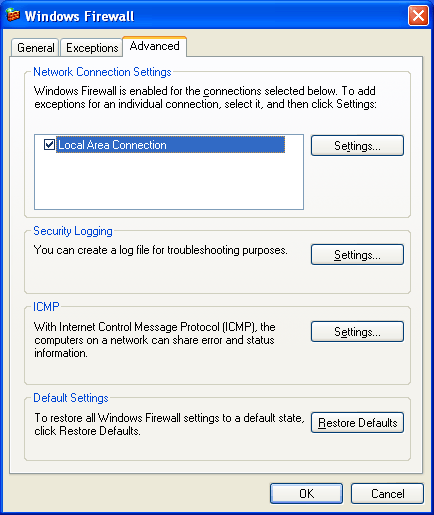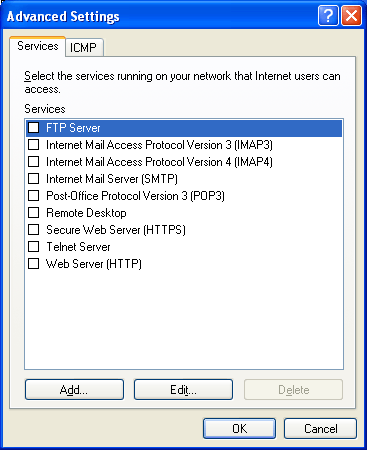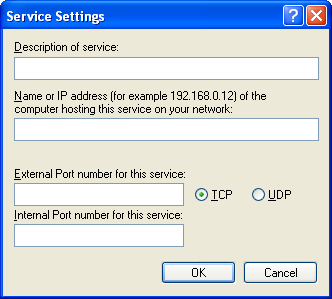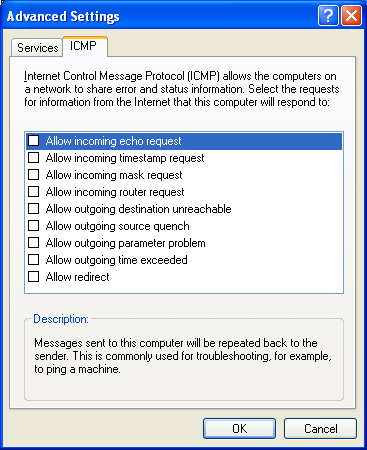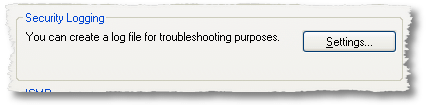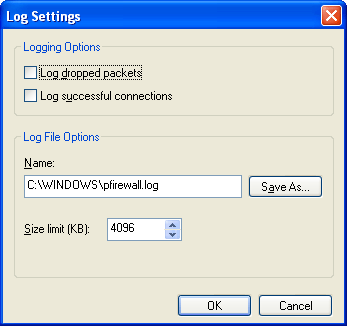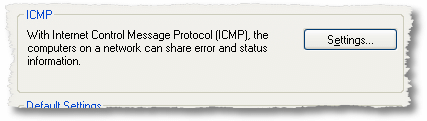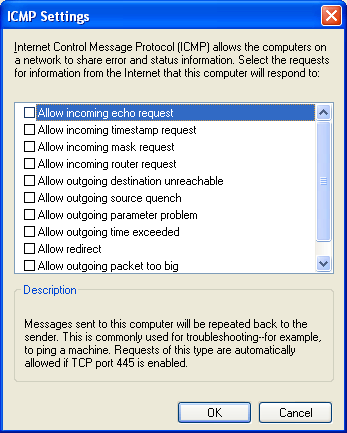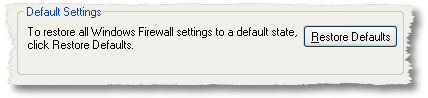Как добавить исключения в брандмауэр Windows 11 и Windows 10

В этой пошаговой инструкции подробно о способах добавить исключения в брандмауэр Windows 11 или Windows 10 (способы подойдут и для предыдущих версий системы). Также может быть полезным: Как сбросить настройки брандмауэра Windows.
Добавление программы в исключения брандмауэра в окне «Безопасность Windows» или через Панель управления
Первый способ — использование нового интерфейса управления брандмауэром Windows в окне «Безопасность Windows» или Панели управления.
Шаги для добавления программы в исключения брандмауэра будут следующими:
- Откройте окно «Безопасность Windows», для этого можно использовать значок Microsoft Defender в области уведомлений или «Параметры» (путь в Windows 11: Конфиденциальность и защита — Безопасность Windows — Открыть службу «Безопасность Windows».
- Откройте пункт «Брандмауэр и безопасность сети».
- Нажмите «Разрешить работу с приложением через брандмауэр» ниже списка профилей сети.
- Вместо шагов 1-3 можно открыть Панель управления, открыть пункт «Брандмауэр Защитника Windows», а затем нажать по ссылке «Разрешение взаимодействия с приложением или компонентом в брандмауэре защитника Windows».
- В открывшемся окне нажмите «Изменить параметры» (для этого требуются права администратора).
- Если нужного приложения нет в списке (если есть — просто установите отметки для нужных сетей, чтобы разрешить ему работу с сетью), нажмите кнопку «Разрешить другое приложение».
- Нажмите кнопку «Обзор» и укажите путь к нужной программе.
- Нажмите кнопку «Типы сетей» и отметьте те сети, с которыми программе должно быть разрешено работать.
- Нажмите кнопку «Добавить».
Программа будет добавлена в список разрешенных в брандмауэре, останется нажать «Ок» для того, чтобы настройки были применены.
Добавление порта или программы в исключения в мониторе брандмауэра Защитника Windows в режиме повышенной безопасности
Еще один способ добавления программ и портов в исключения брандмауэра Windows 10 и Windows 11 — Монитор брандмауэра в режиме повышенной безопасности.
- Нажмите клавиши Win+R, введите wf.msc и нажмите Enter, либо откройте пункт «Брандмауэр защитника Windows» в Панели управления, а затем нажмите «Дополнительные параметры» в панели слева.
- В панели слева выберите «Правила для входящих подключений» или «Правила для исходящих подключений» (часто бывает необходимо настроить и то и другое).
- В панели справа нажмите «Создать правило».
- Укажите, для программы или порта создается правило и нажмите «Далее».
- Укажите путь к программе, либо протокол и номера портов для правила. Нажмите «Далее».
- Выберите пункт «Разрешить подключение», чтобы для выбранного порта или программы подключение не блокировалось. Нажмите «Далее».
- Выберите, для каких сетевых профилей будет применяться правило.
- Укажите имя и, при необходимости, описание созданного правила. Нажмите кнопку «Готово».
В результате трафик для выбранного порта или программы будет разрешен, при необходимости создайте аналогичное правило для другого типа подключений (для входящих вместо исходящих или наоборот).
Добавление исключений брандмауэра с помощью командной строки
Запустив командную строку от имени администратора, вы можете использовать следующие команды для разрешения доступа в сеть для программы или открытия определенного порта.
Для программы. Первая команда — разрешает входящие, вторая — исходящие подключения, в обоих случаях для всех сетевых профилей:
Для порта. Первая команда — входящие, вторая — исходящие подключения:
Справку по добавлению правил брандмауэра с помощью командной строки можно получить с помощью команды
Если у вас остаются вопросы по теме, можно задать их в комментариях к этой статье, я постараюсь найти решение.
Configure Windows Firewall using command line
Let’s see manual configuring Windows Firewall using GUI and using command line. Possibilities of configuring Windows Firewall from command line are identical possibilities of configuring from GUI. Using command line allows you create batch file to run on other computers so you can essentially shorten a time spending for configuring firewall on workstations according to your requirements.
This article examines how to configure Windows Firewall using the Netsh command-line utility.
Windows XP Service Pack 2 (SP2) includes the Windows Firewall, a replacement for the feature previously known as the Internet Connection Firewall (ICF). Windows Firewall is a stateful host firewall that drops all unsolicited incoming traffic that does not correspond to either traffic sent in response to a request of the computer (solicited traffic) or unsolicited traffic that has been specified as allowed (excepted traffic). This behavior of Windows Firewall provides a level of protection from malicious users and programs that use unsolicited incoming traffic to attack computers. With the exception of some Internet Control Message Protocol (ICMP) messages, Windows Firewall does not drop outgoing traffic. Windows Firewall is also included with Windows Server 2003 Service Pack 1 (SP1).
Now we configure Windows Firewall step-by-step
Step 1. Windows Firewall: General
The General tab with its default settings is shown in the following figure.
From the General tab, you can select the following:
- On (recommended) — Select to enable Windows Firewall for all of the network connections that are selected on the Advanced tab. Windows Firewall is enabled to allow only solicited and excepted incoming traffic. Excepted traffic is configured on the Exceptions tab.
- Don’t allow exceptions — Click to allow only solicited incoming traffic. Excepted incoming traffic is not allowed. The settings on the Exceptions tab are ignored and all of the network connections are protected, regardless of the settings on the Advanced tab.
- Off (not recommended) — Select to disable Windows Firewall. This is not recommended, especially for network connections that are directly accessible from the Internet, unless you are already using a third-party host firewall product.
Enable/Disable Windows firewall using command line
Sets firewall operational configuration.
mode — Operational mode.
exceptions — Exception mode (optional).
profile — Configuration profile (optional).
interface — Interface name (optional).
Enable the Firewall:
Enable the Firewall and DO NOT Allow Port/Program Exceptions:
Enable Firewall and Allow Port/Program Exceptions:
Disable the Firewall:
Step 2. Windows Firewall: Exceptions
The following figure shows the Exceptions tab with its settings.
From the Exceptions tab, you can enable or disable an existing program (an application or service) or port or maintain the list of programs and ports that define excepted traffic. The excepted traffic is not allowed when the Don’t allow exceptions option is selected on the General tab.
Add program-based exception to Exceptions list in Windows Firewall
To add a program exception, click Add Program. The Add Program dialog box is displayed from which you can select a program or browse for a program’s file name. The following figure shows an example.
Add/Modify program-based exception using command line
Used to add a program-based exception.
Used to modify the settings of an existing program-based exception.
Syntax and parameters of commands add and set are identical.
Note: Some parts of the following code snippet have been displayed in multiple lines only for better readability. These should be entered in a single line.
Adds firewall allowed program configuration.
program — Program path and file name.
name — Program name.
mode — Program mode (optional).
scope — Program scope (optional).
addresses — Custom scope addresses (optional).
profile — Configuration profile (optional).
Remarks: ‘scope’ must be ‘CUSTOM’ to specify ‘addresses’.
Delete existing program-based exception using command line
Used to delete an existing program-based exception.
Note: Some parts of the following code snippet have been displayed in multiple lines only for better readability. These should be entered in a single line.
Deletes firewall allowed program configuration.
program — Program path and file name.
profile — Configuration profile (optional).
Add a Port to Exceptions list
To add a port exception, click AddPort. The Add a Port dialog box is displayed, from which you can configure a TCP or UDP port. The following figure shows an example.
Windows Firewall allows you to specify the scope of excepted traffic. The scope defines the portion of the network from which the excepted traffic is allowed to originate. To define the scope for a program or port, click Change Scope. The following figure shows an example.
Add/Modify port-based exception using command line
Used to create a port-based exception.
Used to modify the settings of an existing port-based exception.
Syntax and parameters of commands add and set are identical.
Note: Some parts of the following code snippet have been displayed in multiple lines only for better readability. These should be entered in a single line.
Adds firewall port configuration.
protocol — Port protocol.
port — Port number.
name — Port name.
mode — Port mode (optional).
scope — Port scope (optional).
addresses — Custom scope addresses (optional).
profile — Configuration profile (optional).
interface — Interface name (optional).
‘profile’ and ‘interface’ may not be specified together. ‘scope’ and ‘interface’ may not be specified together. ‘scope’ must be ‘CUSTOM’ to specify ‘addresses’.
Delete existing port-based exception using command line
Used to delete an existing port-based exception.
Note: Some parts of the following code snippet have been displayed in multiple lines only for better readability. These should be entered in a single line.
Deletes firewall port configuration.
protocol — Port protocol.
port — Port number.
profile — Configuration profile (optional).
interface — Interface name (optional).
‘profile’ and ‘interface’ may not be specified together. Examples:
Windows Firewall Notifications
Applications can use Windows Firewall application programming interface (API) function calls to automatically add exceptions. When applications create exceptions using the Windows Firewall APIs, the user is not notified. If the application using the Windows Firewall APIs does not specify an exception name, the exception is not displayed in the exceptions list on the Exceptions tab of the Windows Firewall.
When an application that does not use the Windows Firewall API runs and attempts to listen on TCP or UDP ports, Windows Firewall prompts a local administrator with a Windows Security Alert dialog box. The following figure shows an example.
Set option «Display a notification when Windows Firewall blocks a program» using command line
Used to specify the notification behavior.
Note: Some parts of the following code snippet have been displayed in multiple lines only for better readability. These should be entered in a single line.
Sets firewall notification configuration.
mode — Notification mode.
profile — Configuration profile (optional).
Step 3. Windows Firewall: Advanced Options
The following figure shows the Advanced tab.
The Advanced tab contains the following sections:
Network Connections Settings
In Network Connection Settings, you can:
If you clear all of the check boxes in the Network Connection Settings, then Windows Firewall is not protecting your computer, regardless of whether you have selected On (recommended) on the General tab. The settings in Network Connection Settings are ignored if you have selected Don’t allow exceptions on the General tab, in which case all interfaces are protected.
When you click Settings, the Advanced Settings dialog box is displayed, as shown in the following figure.
From the Advanced Settings dialog box, you can configure specific services from the Services tab (by TCP or UDP port only) or enable specific types of ICMP traffic from the ICMP tab.
On the Services tab, do one of the following:
On the ICMP tab, do one of the following:
Enable or disable Windows Firewall pre-defined services using command line
Used to enable or disable the pre-defined file and printer sharing, remote administration, remote desktop, and UPnP exceptions.
Note: Some parts of the following code snippet have been displayed in multiple lines only for better readability. These should be entered in a single line.
Sets firewall service configuration.
type — Service type.
mode — Service mode (optional).
scope — Service scope (optional).
addresses — Custom scope addresses (optional).
profile — Configuration profile (optional).
Set Windows Firewall Security Logging
In Security Logging, click Settings to specify the configuration of Windows Firewall logging in the Log Settings dialog box, as shown in the following figure
From the Log Settings dialog box, you can configure whether to log discarded (dropped) packets or successful connections and specify the name and location of the log file (by default set to Systemroot\pfirewall.log) and its maximum size.
Set Windows Firewall Security Logging using command line
Used to specify logging options.
Note Some parts of the following code snippet have been displayed in multiple lines only for better readability. These should be entered in a single line.
Sets firewall logging configuration.
filelocation — Log path and file name (optional).
maxfilesize — Maximum log file size in kilobytes (optional).
droppedpackets — Dropped packet log mode (optional).
connections — Successful connection log mode (optional).
At least one parameter must be specified. Examples:
ICMP Settings
In ICMP, click Settings to specify the types of ICMP traffic that are allowed in the ICMP dialog box, as shown in the following figure.
From the ICMP dialog box, you can enable and disable the types of incoming ICMP messages that Windows Firewall allows for all the connections selected on the Advanced tab. ICMP messages are used for diagnostics, reporting error conditions, and configuration. By default, no ICMP messages in the list are allowed.
A common step in troubleshooting connectivity problems is to use the Ping tool to ping the address of the computer to which you are trying to connect. When you ping, you send an ICMP Echo message and get an ICMP Echo Reply message in response. By default, Windows Firewall does not allow incoming ICMP Echo messages and therefore the computer cannot send an ICMP Echo Reply in response. To configure Windows Firewall to allow the incoming ICMP Echo message, you must enable the Allow incoming echo request setting. Set Windows Firewall ICMP Settings using command line
Used to specify excepted ICMP traffic.
Note Some parts of the following code snippet have been displayed in multiple lines only for better readability. These should be entered in a single line.
Sets firewall ICMP configuration.
type — ICMP type.
mode — ICMP mode (optional).
profile — Configuration profile (optional).
interface — Interface name (optional).
‘profile’ and ‘interface’ may not be specified together. ‘type’ 2 and ‘interface’ may not be specified together.
Configure unicast response to a multicast or broadcast request behavior using command line
Used to specify the unicast response to a multicast or broadcast request behavior.
Note:Some parts of the following code snippet have been displayed in multiple lines only for better readability. These should be entered in a single line.
Sets firewall multicast/broadcast response configuration.
mode — Multicast/broadcast response mode.
profile — Configuration profile (optional).
Restore all Windows Firewall settings to default state
In Advanced Tab Click Restore Defaults to reset Windows Firewall back to its originally installed state. When you click Restore Defaults, you are prompted to verify your decision before Windows Firewall settings are changed.
Restore all Windows Firewall settings to default state using command line
Used to reset the configuration of Windows Firewall to default settings. There are no command line options for the reset command.
Display Windows Firewall settings using command line
The following show commands are used to display the current configuration:
For additional information about the show config and show state commands, see Troubleshooting Windows Firewall in Microsoft Windows XP Service Pack 2.